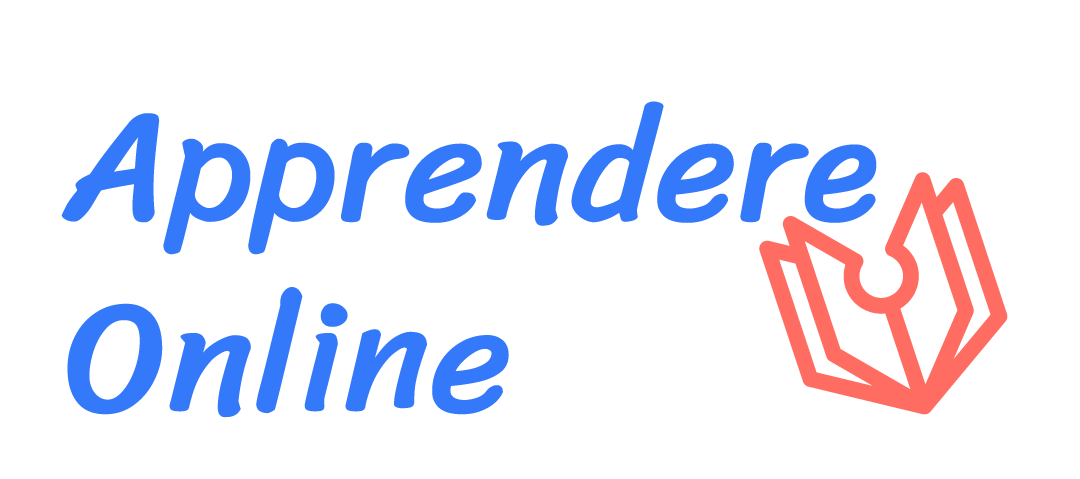Come ancorare un’immagine in Word
Hai delle immagini che vuoi ancorare in word ? Ma cosa significa esattamente ancorare delle immagini in word ? Ok, te lo spiego in questo articolo, quindi, andiamo subito al sodo è vediamo come ancorare un’immagine in word.
La funzione di ancoraggio inclusa in Word, permette di “fissare” a punti esatti del foglio di lavoro le immagini, in modo che queste rimangano al loro posto anche in caso di modifiche al documento.
Se vuoi sapere come si usa e come ancorare un’immagine in Word con questa tecnica, non devi far altro che leggere la guida che sto per proporti. Ti assicuro che si tratta di una procedura estremamente rapida e facile da seguire.
Ancorare un’immagine in Word per PC
Se vuoi scoprire come ancorare un’immagine in Word, il primo passo che devi compiere è attivare la visualizzazione degli ancoraggi nei documenti.
Per farlo, avvia Word, clicca sul pulsante File collocato in alto a sinistra e seleziona la voce Opzioni dal menu che compare.
Nella finestra che si apre, seleziona la voce Visualizzazione dalla barra laterale di sinistra, metti il segno di spunta accanto alla voce Ancoraggi oggetti e clicca sul pulsante OK per salvare le impostazioni.
Per ancorare un’immagine in Word, seleziona quest’ultima con il mouse, fai clic sulla scheda Formato e utilizza il menu Posizione (collocato in alto a destra) per scegliere una posizione del foglio di lavoro in cui allineare la foto (es. Posizione in mezzo al centro con testo incorniciato).
Puoi anche specificare la posizione degli elementi da ancorare in maniera più precisa e impedire la modifica dei punti di ancoraggio impostati nel documento.
Tutto quello che devi fare è cliccare con il tasto destro del mouse su un’immagine e selezionare le voci Testo a capo > Altre opzioni layout dal menu che compare.
Nella finestra che si apre, seleziona la scheda Posizione, utilizza i campi Posizione assoluta relativi alle sezioni Orizzontale e Verticale per specificare i punti del documento in cui collocare le immagini (es. 0,01 cm a destra di colonna/margine/pagina ecc.
Per il posizionamento orizzontale e 0,01 cm sotto a paragrafo/linea/margine ecc. per il posizionamento verticale) e metti il segno di spunta accanto alla voce Blocca ancoraggio per impedire la modifica dei punti di ancoraggio.
Vuoi ancorare la tua foto a un paragrafo, in modo che questa “segua” il testo in caso di spostamento?
Nulla di più facile: fai clic destro sull’immagine di tuo interesse, recati nel menu Testo a capo che compare sullo schermo e scegli una delle opzioni disponibili tra In linea con il testo, Incorniciato, Ravvicinato, All’interno, Sopra e sotto, Dietro al testo e Davanti al testo.
A questo punto, clicca nuovamente sull’immagine con il tasto destro del mouse, recati nel menu Testo a capo e metti il segno di spunta accanto alla voce Sposta col testo.
Se utilizzi un PC Windows, puoi accedere al medesimo menu anche cliccando sull’icona Opzioni layout (il ferro di cavallo) che compare accanto alla foto dopo averla selezionata con il mouse.
Infine, se vuoi sapere come ancorare didascalia a immagine Word, quello che devi fare è selezionare entrambi gli elementi e successivamente, fare clic con il tasto destro su di essi. Nel menu contestuale, scegli la voce Raggruppa, in modo da bloccarli in un unico oggetto.
Altre opzioni oltre all’ancoraggio delle immagini in word
Per spostare un’immagine di pochissimo, selezionare l’immagine e premere un tasto di direzione tenendo premuto CTRL.
Per spostare diversi oggetti insieme, raggrupparli:
-
Selezionare il primo oggetto.
-
Tenere premuto CTRL e selezionare gli altri oggetti.
-
Fare clic con il pulsante destro del mouse su uno degli oggetti, scegliere Raggruppae quindi raggruppa.
Suggerimento: Se non si riesce a raggruppare o a selezionare più immagini, il layout dell’immagine potrebbe essere in linea con il testo. In questo caso, vedere Aprire Opzioni layout per cambiare il layout dell’immagine usando una delle opzioni disponibili in Con disposizione testo.
Per avere il controllo assoluto sull’allineamento e sul posizionamento di un’immagine, usare la casella Layout per impostare l’allineamento rispetto ai margini o alle colonne, la posizione assoluta in centimetri o la posizione relativa in percentuale. Questa operazione risulta utile quando si vuole posizionare un’immagine a una certa distanza da qualcos’altro, ad esempio un margine di pagina.
-
Selezionare l’immagine.
-
Selezionare l’icona Opzioni layout.
-
Selezionare Visualizza altroe quindi apportare modifiche all’allineamento e alla posizione nella scheda Posizione.
Se non è possibile selezionare nessuna delle opzioni di posizione nella scheda Posizione, selezionare la scheda Disposizione testo e quindi selezionare qualsiasi opzione tranne l’opzione In linea con il testo.
Se si hanno più immagini da sovrapporre in una pagina, è possibile abilitare questa opzione nella casella Layout.
-
Selezionare un’immagine.
-
Selezionare l’icona Opzioni layout.
-
Selezionare Visualizza altro.
-
Nel gruppo Opzioni nella parte inferiore della scheda Posizione selezionare la casella di controllo Consenti sovrapposizione.
-
Ripetere la procedura per ogni immagine per cui si vuole abilitare la sovrapposizione.
Oltre ad allineare e posizionare le immagini su una pagina, è anche possibile allineare le immagini tra loro o ad altri oggetti nella pagina. Anche se l’allineamento tra immagini non è disponibile dall’icona Opzioni Layout o nella finestra di dialogo Layout, è un’attività comune che può essere utile eseguire quando si posizionano e si allineano le immagini.
-
Tenere premuto CTRL e selezionare ogni oggetto da allineare.
-
Passare a Formato immagine o Strumenti immagine Formato > Allineae quindi scegliere un’opzione, ad esempio Al centro, In alto o In basso.
Informazioni sugli ancoraggi
Un ancoraggio  indica dove si trova un’immagine o un oggetto in relazione al testo nel documento. Gli ancoraggi non vengono visualizzati per le immagini in linea; Gli oggetti in linea sono collegati alla posizione all’interno del testo in cui sono stati inseriti e vengono trattati come qualsiasi carattere di testo, “in linea con il testo”.
indica dove si trova un’immagine o un oggetto in relazione al testo nel documento. Gli ancoraggi non vengono visualizzati per le immagini in linea; Gli oggetti in linea sono collegati alla posizione all’interno del testo in cui sono stati inseriti e vengono trattati come qualsiasi carattere di testo, “in linea con il testo”.
Tutte le altre opzioni di disposizione (Quadrata, Ravvata, Attraverso, In alto e In basso, Dietro il testo, Davanti al testo) sono ancorate a una particolare posizione del documento; l’ancoraggio indica il paragrafo a cui è associato l’oggetto. Selezionare un’immagine e quindi selezionare l’icona Opzioni layout per scoprire come viene inserita l’immagine.
Note: Se si seleziona un’immagine e non è in linea con il testo, ma non è presente un ancoraggio di oggetti, è possibile verificare che gli ancoraggi siano visualizzati in due modi:
-
Mostrare i segni di formattazione Nel gruppo Paragrafo della scheda HomeselezionareMostra/Nascondi ¶.
-
Mostra sempre gli ancoraggi Selezionare File > opzioni >visualizzazionee quindi selezionare Ancoraggi oggetto.
Dato che gli ancoraggi sono semplicemente un’indicazione visiva della posizione relativa di un’immagine in una pagina, non possono essere rimossi. Provando le varie opzioni di disposizione del testo, però, è possibile posizionare un’immagine con la massima flessibilità, indipendentemente dal relativo ancoraggio.
Per fare in modo che un’immagine non venga rimossa anche se viene rimosso il testo che la circonda, è possibile bloccare il relativo ancoraggio:
-
Selezionare l’immagine.
-
Selezionare l’icona Opzioni layout.
-
Selezionare Visualizza altroe quindi selezionare Blocca ancoraggio.
Ti Può interessare anche qualche altro argomento ? Ti serve un aiuto più specifico ? Puoi sempre contattarmi .