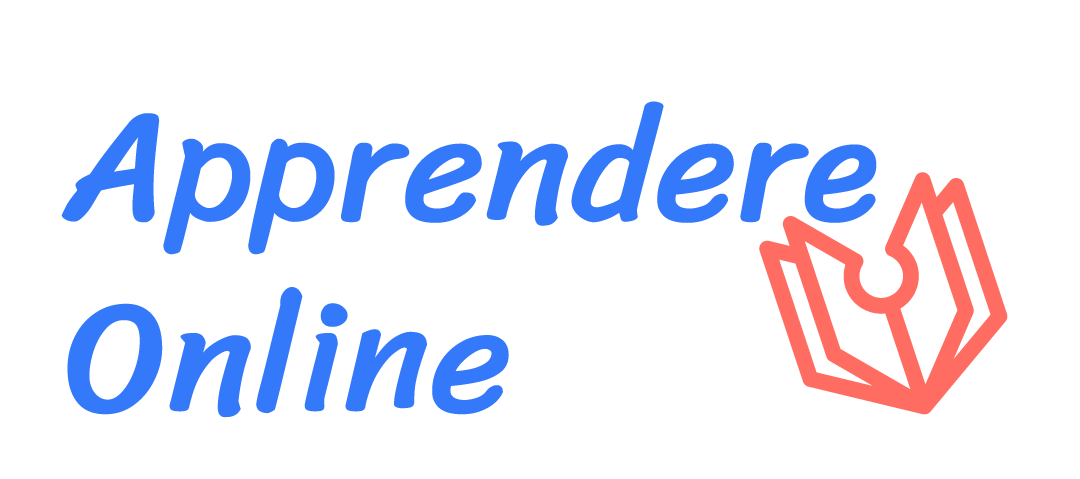Come impaginare un libro con word su pc
Il layout Formato libro consente di stampare il proprio lavoro automaticamente nell’ordine corretto, pronto da ripiegare e rilegare.
Per risultati ottimali, è consigliabile modificare il layout prima di avviare il progetto. In questo modo si ridurranno le attività di rifinitura necessarie se le tabelle o altri oggetti nel documento non risultano adatti.
Apri il documento Word contenente il tuo futuro libro, oppure avvia il programma per creare un nuovo documento (premi sul pulsante Documento vuoto nella prima schermata che compare).
Fatto ciò, clicca sulla scheda Layout collocata in alto, poi sulla piccola icona a forma di rettangolo con freccia residente in corrispondenza della voce Imposta pagina e, dal nuovo pannello, seleziona la scheda Margini.
Per accertarti che la dimensione della pagina sia quella esatta, clicca sulla sezione Carta collocata in alto e assicurati che nel campo Formato sia selezionata la voce A4: ciascuna pagina del libro, sarà dunque di dimensione A5 (cioè metà foglio A4). Se necessario, puoi impostare dimensioni personalizzate servendoti dei campi Larghezza e Altezza, considerando sempre che ciascun foglio corrisponde a una facciata e che, di conseguenza, contiene due pagine.
Per completare l’opera, clicca sulla sezione Layout collocata in alto, seleziona la voce Nuova pagina dal menu Inizio sezione, apponi il segno di spunta sulle caselle Diversi per pari e dispari e Diversi per la prima pagina nel riquadro Intestazioni e piè di pagina, e inserisci il valore 1,25 cm nelle caselle relative alla Distanza dal bordo.
Infine, bisogna creare la prima pagina bianca del libro e avviare la numerazione da quella successiva: poni il cursore del mouse prima della prima parola che compone il libro e premi la combinazione di tasti Ctrl+Invio (o cmd+invio per macOS) per lasciare una pagina bianca.
A questo punto, sposta il cursore sulla seconda pagina del documento, clicca sulla scheda Inserisci, poi sull’icona Numero di pagina e sulla voce Formato numeri di pagina…, apponi il segno di spunta sulla casella Comincia da e digita il numero 0 all’interno del campo corrispondente, dopodiché pigia su OK. Seleziona ancora una volta le voci Inserisci > Numero di pagina, posiziona il mouse sull’opzione In basso e clicca sul formato Numero normale 3 (affinché nelle pagine dispari il numero si posizioni sulla parte destra).
Per finire, posizionati con il mouse sulla terza pagina del documento, recati di nuovo nelle sezioni Inserisci > Numero di pagina, colloca il cursore del mouse sull’opzione In basso e clicca sul formato Numero normale 1, così che il numero delle pagine pari si posizioni sulla parte sinistra.
Nota che, se stai operando con un documento vuoto, puoi generare le prime tre pagine senza contenuto pigiando per tre volte la combinazione di tasti Ctrl+Invio o cmd+invio, e ripetendo le operazioni precedenti per impostare i numeri di pagina.
Impaginare gli opuscoli
Quando si stampa l’opuscolo, controllare le impostazioni di stampa per assicurarsi di stampare su entrambi i lati del foglio e capovolgere i fogli correttamente per ottenere il risultato di stampa desiderato.
-
Scegliere File > Stampa.
-
Se la stampante supporta la stampa automatica su entrambi i lati, impostareStampa fronte retro su Stampa su entrambi i lati. Scegliere l’opzione Capovolgi pagine sul lato corto per evitare che il secondo lato dei fogli venga stampato capovolto.
-
Se la stampante non supporta la stampa automatica su entrambi i lati, selezionare Stampa manuale su entrambi i lati e inserire i fogli nella stampante quando richiesto. Per evitare che le pagine vengano stampate capovolte, capovolgere i fogli sul lato corto della carta in base alle istruzioni della stampante.
Ti Può interessare anche qualche altro argomento ? Ti serve un aiuto più specifico ? Puoi sempre contattarmi .