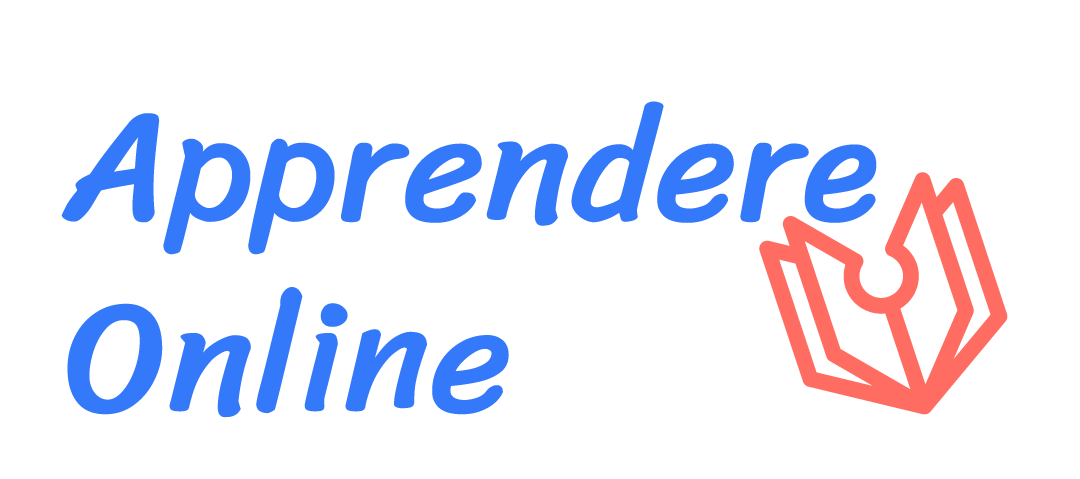Come allineare gli oggetti in una presentazione PowerPoint
In questo articolo voglio parlarti di come si fa ad allineare gli oggetti in una presentazione PowerPoint.
Non so a te, ma a me è capitato moltissime volte di vedere slides completamente disordinate, e di pensare: cavolo ma perché non investono due minuti del loro tempo per allineare con cura gli oggetti e i testi della presentazione?
Voglio farti vedere un esempio di quello che intendo. Guarda l’immagine qui sotto e dimmi se non ti fa venire l’orticaria.
Ok forse sono un po’ esagerato, non fa venire veramente l’orticaria. Però guarda quei blocchi disallineati e disposti a casaccio: sono un segnale di mancanza di cura nella preparazione della presentazione. Forse una slide così non fa venire l’orticaria, però un pochino di prurito si, anche perchè basterebbe davvero poco per migliorarla sensibilmente. Per esempio basterebbe sapere come allineare gli oggetti in una presentazione PowerPoint per ottenere rapidamente un risultato come questo:
Noti anche tu una certa differenza vero? Beh, se anche tu la noti ti consiglio di continuare a leggere questo articolo per scoprire come ho fatto.
Perché allineare gli oggetti su PowerPoint
Prima di farti vedere come allineare gli oggetti di una presentazione Powerpoint vorrei farti capire perché è importante investire qualche minuto del tuo tempo per farlo. Nell’esempio di poco fa hai visto come lo stesso contenuto abbia un impatto molto diverso semplicemente per il fatto che il primo è disordinato e confuso, mentre il secondo è preciso e ordinato.
Il punto del discorso è che allineare gli oggetti su Powerpoint, e in generale creare una slide pulita e ordinata, non è solo una questione estetica, tutt’altro! È una questione funzionale. Mi spiego meglio. L’obiettivo di qualsiasi presentazione è quello di veicolare un messaggio, di comunicare qualcosa giusto? Ti posso garantire che una presentazione pulita e ordinata sarà in grado di veicolare il messaggio in modo molto migliore rispetto ad una completamente disordinata e confusa.
Allineare gli oggetti su Powerpoint, e in generale creare una slide pulita e ordinata, non è solo una questione estetica, tutt’altro! È una questione funzionale.
È chiaro che ordine e pulizia non sono elementi sufficienti per poter essere certi di aver creato una presentazione efficace. Sono tuttavia elementi assolutamente necessari!
Spero di essere riuscito a convincerti che investire qualche minuto del tuo tempo da dedicare alla pulizia e all’ordine della presentazione non sia tempo sprecato, e che anzi si tratti di tempo ben investito! E ora bando alle ciance e vediamo quanto è semplice allineare gli oggetti in una presentazione Powerpoint.
Come allineare gli oggetti di un PowerPoint
Allineare gli oggetti in una presentazione Powerpoint è molto più semplice e veloce di quanto si possa immaginare. Non pensare di doverlo fare manualmente: sarebbe una perdita di tempo inutile, soprattutto quando hai a che fare con presentazioni molto lunghe e piene di oggetti (e con oggetti intendo qualsiasi cosa, immagini, testo, forme ecc…). Per fortuna Microsoft Powerpoint ha pensato a tutto e ha messo a disposizione una funzionalità che ti permette di allineare tutti gli oggetti contenuti nelle diapositive in pochi semplici passi.
La prima cosa da fare è selezionare gli oggetti che vuoi allineare e poi cliccare sul percorso:
Home -> Disponi-> Allinea
In questo modo aprirai un menu a tendina che ti darà la possibilità di disporre gli oggetti secondo diverse modalità, allineandoli o distribuendoli nello spazio.
Andiamo a vedere quali sono le diverse possibilità, per capirne il funzionamento e le differenze.
Allinea vs distribuisci
Guardando il menu a tendina che si apre noterai sicuramente che i primi tasti fanno riferimento alla funzione Allinea, mentre altri 2 tasti fanno riferimento alla funzione Distribuisci. Vediamo qual è la differenza tra queste due funzioni.
Con la funzione Allinea puoi disporre tutti gli oggetti selezionati in modo ordinato, allineandoli nei seguenti modi:
- A destra
- A sinistra
- In basso
- In alto
- Al centro verticalmente
- Al centro orizzontalmente
Con la funzione Distribuisci puoi disporre tutti gli oggetti selezionati in modo da occupare uniformemente lo spazio a disposizione. Puoi distribuire gli oggetti verticalmente se vuoi occupare uniformemente lo spazio verticale, oppure orizzontalmente se vuoi occupare uniformemente lo spazio orizzontale.
Allineare o distribuire rispetto alla diapositiva o rispetto agli oggetti selezionati
Una grossa differenza consiste nel decidere se vuoi allineare o distribuire gli oggetti rispetto alla diapositiva oppure rispetto agli oggetti selezionati. Che cosa cambia? Te lo spiego subito:
- Allineare rispetto alla diapositiva vuol dire che il riferimento spaziale è l’intera diapositiva. Quindi se per esempio allinei a sinistra 3 oggetti rispetto alla diapositiva vuol dire che li sposterai nella parte più a sinistra della diapositiva
- Allineare rispetto agli oggetti selezionati vuol dire che il riferimento spaziale riguarda solo gli oggetti effettivamente selezionati. Ad esempio se selezioni 3 oggetti e li allinei a sinistra vedrai che i 3 oggetti si allineeranno dove è posizionato l’oggetto più a sinistra tra i 3 selezionati.
- Distribuire rispetto alla diapositiva vuol dire che gli oggetti saranno distribuiti orizzontalmente o verticalmente prendendo come riferimento l’intera larghezza o l’intera altezza della diapositiva.
- Distribuire rispetto agli oggetti vuol dire che gli oggetti saranno distribuiti orizzontalmente o verticalmente prendendo come riferimento solo lo spazio che effettivamente occupano gli oggetti. Quindi gli estremi di riferimento saranno gli oggetti posizionati più esternamente rispetto al centro della diapositiva. Per capire meglio prova a notare gli oggetti 1 e 4 nella gif qui sotto rispetto alla gif sopra.
Ti Può interessare anche qualche altro argomento ? Ti serve un aiuto più specifico ? Puoi sempre contattarmi .