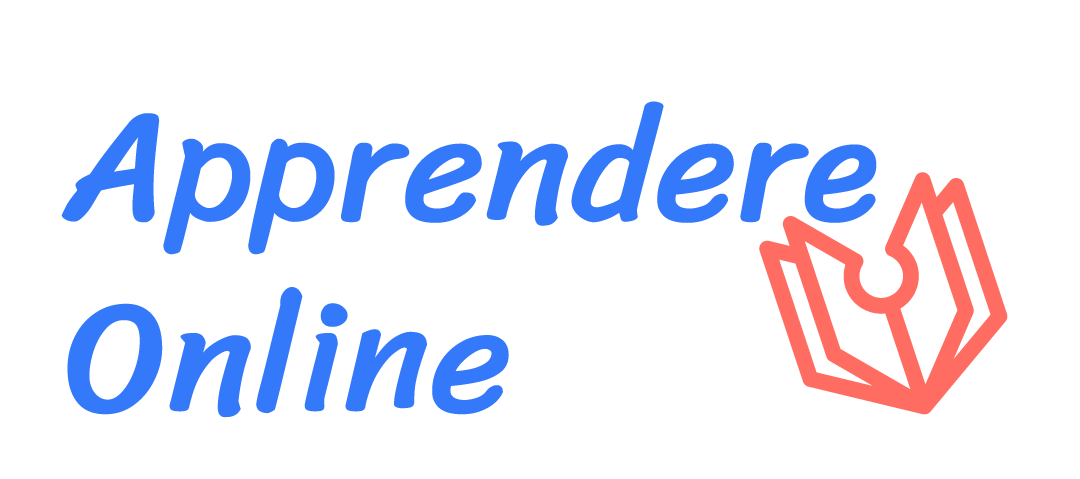Programmi per AirPlay
Vuoi dei programmi per airplay ? Oggi vediamo, dei programmi che ci permettono di usare la funzione Airplay per duplicare lo schermo del nostro iPhone o iPad su un PC Windows.
Sfruttare l’Airplay anche su un PC Windows potrebbe essere molto comodo per poter registrare i video del nostro iPhone, giocare con uno schermo più grande, guardare film e fare molto altro ancora.
AirPlay è integrato nella maggior parte dei dispositivi Apple e sui ricevitori compatibili (come alcuni modelli di Smart TV e speaker), ma esistono anche delle applicazioni che consentono di fruirne su computer Windows o su altri dispositivi che, per impostazione predefinita, non “digeriscono” la tecnologia in oggetto e/o che consentono di sfruttarla in ricezione.
Reflector
Il primo tra i programmi per AirPlay che ti consiglio di prendere in considerazione è Reflector. Si tratta di un ottimo software che permette di proiettare lo schermo dei dispositivi Apple sul computer tramite AirPlay, ma è fruibile in una versione di prova gratuita che permette di testarne le funzionalità per 7 giorni, imprimendo un watermark sui video generati.
Per scaricare il programma sul tuo computer, recati sul relativo sito Web e fai clic sul pulsante Try free for 7 days. Nella nuova pagina Web visualizzata, clicca sul collegamento corrispondente alla versione di Windows da te impiegata che trovi sotto la dicitura Reflector x for Windows oppure sul collegamento Download FREE for 7 days presente sotto la voce Reflector x for Mac, a seconda del sistema operativo che utilizzi.
A download avvenuto, se stai usando Windows, apri il file .msi ottenuto e, nella finestra che vedi comparire, spunta la casella posta accanto alla voce I accepts the terms in the License Agreement, clicca sul bottone Install, quindi su quello Sì e, per concludere, premi sul pulsante Finish. Successivamente, avvia il programma, selezionando il relativo collegamento che è stato aggiunto al menu Start.
Nella finestra del software che compare sullo schermo, premi sul pulsante Try Reflector x e avvia la trasmissione del tuo iPhone o iPad sul computer. Per farlo, assicurati innanzitutto che i tuoi dispositivi siano connessi alla stessa rete Wi-Fi, dopodiché accedi al Centro di Controllo di iOS/iPadOS, effettuando uno swipe dall’angolo in alto a destra dello schermo verso il basso (se usi un iPhone con Face ID o un iPad) o dal fondo dello schermo verso l’alto (se usi un iPhone con tasto Home), premi sul pulsante Duplica schermo e seleziona il nome del computer dal menu che si apre. Quando richiesto, digita il codice che vedi sullo schermo del PC, per autorizzare la comunicazione tra i due dispositivi.
AirParrot
Un altro valido programma AirPlay per PC che ti suggerisco di prendere in considerazione è AirParrot, tra i migliori della categoria. È disponibile sia per Windows che per macOS e consente di usare al massimo le tecnologie di mirroring dei dispositivi Apple trasmettendo video e/o audio del PC sui dispositivi AirPlay e estendendo o proiettando il desktop del computer su un altro device abilitato. Il software è a pagamento (con prezzi a partire da 16,85 euro), ma è disponibile in una versione di prova gratuita che permette di testarne tutte le funzioni per 7 giorni.
Per effettuare il download del software sul tuo computer, recati sul sito Internet di AirParrot e premi sul bottone Try che trovi in alto a destra. A questo punto, a seconda del sistema operativo che utilizzi, fai clic sul pulsante Download 32-Bit oppure su quello Download 64-Bit sotto il logo di Windows, o sul bottone Download posto sotto il logo di Apple.
Adesso, nella finestra di AirParrot che compare sullo schermo, fai clic sul pulsante Try AirParrot 3/Prova AirParrot 3. Successivamente, assicurati che il tuo computer sia connesso alla stessa rete Wi-Fi del dispositivo AirPlay che intendi utilizzare e scegli dalla sezione From della schermata di AirParrot se usare il programma per proiettare lo schermo esistente su un altro dispositivo (Display 1, Display 2 ecc.), se estendere il desktop (Extended Desktop), se trasmettere una specifica applicazione (Application), il solo audio (Audio only) oppure determinati file media (Media). Scegli, quindi, il dispositivo di destinazione dalla sezione To e attendi che il collegamento venga stabilito.
AirServer
AirServer è un altro dei programmi per AirPlay che, a parer mio, faresti bene a mettere alla prova. Consente di trasformare qualsiasi computer in un ricevitore AirPlay (oltre che Google Cast e Miracast), dunque, utilizzandolo, è possibile proiettare lo schermo di iPhone e iPad sul desktop del computer in tempo reale, eseguire lo streaming di contenuti multimediali sul computer e altro ancora.
Supporta tutte le principali applicazioni dedicate allo streaming video e permette di trasmettere contenuti in qualità Full HD. È fruibile sia su Windows che su macOS ed è a pagamento (la licenza consumer costa 16,99 euro), ma è disponibile in una versione di prova gratuita funzionante per 30 giorni.
Per scaricare AirServer sul tuo computer, recati sul sito Internet del programma e clicca prima sul pulsante Download situato in alto a destra e poi sul bottone Download presente nella nuova pagina visualizzata.
Nella finestra del software che ora visualizzi sullo schermo, fai clic sul pulsante Try/Use in Trial Mode, per avviare la versione di prova di AirServer, e abilita pure lo streaming dei contenuti sul tuo dispositivo verso il computer, assicurandoti preventivamente che i device siano tutti connessi alla medesima rete Wi-Fi.
Per condividere contenuti da iPhone e iPad, puoi procedere come ti ho indicato nel passo a inizio guida dedicato a Reflector, mentre per lo streaming da macOS devi fare clic sull’icona di AirPlay (quella con il triangolino e il rettangolo) che trovi nella parte in alto a destra dello schermo, scegliere il nome del dispositivo di destinazione dal menu che compare e decidere se duplicare il monitor integrato, il monitor AirPlay oppure se usare lo schermo in maniera separata. Per interrompere la duplicazione, invece, seleziona la voce Interrompi AirPlay che trovi sempre nel medesimo menu.
Per gestire le impostazioni di AirServer, fai clic destro sull’icona del programma che trovi nell’area di notifica di Windows o nella barra dei menu di macOS, scegli la voce Settings dal menu che compare e agisci dalla finestra che si apre per ottimizzare lo streaming video per determinate risoluzioni o dispositivi, definire l’output per l’audio ecc.
Ti Può interessare anche qualche altro argomento ? Ti serve un aiuto più specifico ? Puoi sempre contattarmi .