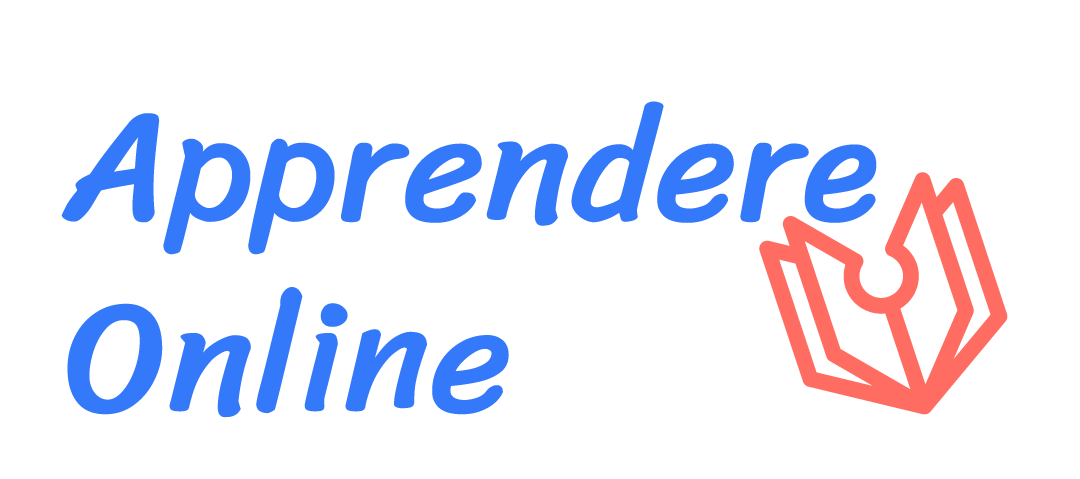Come creare PDF editabile con Word
Vuoi creare un PDF editabile con word ? Facile, vediamolo subito, ma perchè dovresti creare un pdf editabile con word ? Rispetto a compilare file di testo in formato Word, la cui formattazione verrebbe (quasi) inevitabilmente stravolta, o peggio ancora, fogli stampati, dai relativi costi economici e ambientali, la soluzione che fa al caso tuo è quella di rendere i moduli compilabili direttamente in formato PDF, magari dopo averli creati con un programma che sai usare bene, come Microsoft Word.
Infatti, è importante precisare che la creazione di un documento in PDF da Microsoft Word è possibile, ma con la limitazione di non poter inserire spazi editabili.
Dirai: quindi, niente da fare? No, tranquillo, per sopperire a questa mancanza del programma del pacchetto Office, è possibile ricorrere ad altri programmi creati appositamente per consentire la lettura, la creazione e la modifica di file PDF.
Come creare PDF editabile con Word gratis
Ci sono alcuni metodi su come creare un PDF editabile con Word o con altri strumenti, vediamolo:
Sia che tu voglia creare un nuovo documento o salvarne uno già creato nel formato PDF, da Word bisogna cliccare sul menu File nella barra dei menu del programma (oppure sul logo di Office, in base alla versione installata), quindi selezionare la voce Salva con nome dal menu proposto.
Fatto questo, seleziona una destinazione locale, ovvero la cartella dove salvare il file, assegna un nome al documento e clicca sul menu a tendina sotto (Salva come) per cercare il formato PDF nell’elenco.
A questo punto, non ti resta che cliccare il tasto Salva per confermare il tutto e salvare il documento in formato PDF.
Va da sé che in questo documento creato e salvato in PDF con Word vanno inserite tutte le informazioni e i testi che gli altri utenti non potranno modificare. Infatti, la parte editabile, per esempio la possibilità di inserire spunte, menu a tendina o box di testo compilabili, bisogna aggiungerla successivamente.
Nel caso stessi utilizzando Word Online, la procedura per creare il PDF inizia sempre dal menu File, clicca poi sull’opzione Salva con nome e sul pulsante Scarica come PDF.
Non ti resta che scegliere dove salvare il file, assegnargli un nome e cliccare il pulsante Salva.
Se utilizzi la versione mobile di Word per Android o iPhone/iPad, dopo aver aperto o creato il documento come da procedura classica, fai tap sul pulsante con i tre puntini e premi sull’opzione Stampa.
L’app, se usi Android, ti suggerirà la stampa su file PDF, prosegui facendo tap sul logo turchese PDF nell’angolo in alto a destra e seleziona la cartella Download. Infine, scrivi il nome del file e fai tap sul simbolo di spunta in basso.
Se usi un dispositivo iOS/iPadOS, invece, devi selezionare le voci Stampa > Apri in un’altra app > Stampa. Ingrandisci poi l’anteprima del documento che vedi su schermo, premi sull’icona della condivisione collocata in alto a destra e scegli la voce Salva su File per salvare il PDF sul tuo device.
Adesso devi solamente trasferire il PDF nel tuo computer.
PDF Escape: per creare PDF editabili semplici
Con PDF Escape è possibile creare PDF editabili gratuitamente, purché venga utilizzato il servizio online. I problemi che si delineano fin da subito sono un’intuitività limitata e una chiarezza ridotta: già dopo aver caricato il proprio PDF impaginato in precedenza, è infatti facile perdere la motivazione.
Le nostre conclusioni: per creare file con un numero ridotto di campi modulo, il servizio online si rivela adeguato. Se invece si desidera realizzare un file editabile con numerosi campi di diverso tipo, le limitazioni che contraddistinguono PDF Escape appaiono evidenti.
JotForm: modelli e funzioni in abbondanza
Particolarmente comodo è il servizio online offerto da JotForm, che permette di generare fino a quattro moduli al mese gratuitamente. Dal quinto documento in poi, il servizio diventa a pagamento. Per usufruirne basta registrarsi sul sito web del provider, https://www.jotform.com/myforms, e selezionare Crea modulo. Dopodiché, apparirà una selezione di modelli modificabili in maniera chiara e comoda a seconda delle proprie esigenze. Una volta elaborato il PDF editabile, sarà possibile scaricarlo e utilizzarlo.
PDFill FREE PDF Editor Basic
Si tratta di un programma davvero versatile per apportare modifiche ai file PDF (o anche per crearne di nuovi), il cui vantaggio principale è quello di non apportare nessun logo o filigrani ai file salvati, nonostante la sua gratuità.
Nella nuova pagina, clicca sul tasto verde Download Now e attendi il salvataggio del file sul tuo PC. Nel caso fosse richiesto, decidi dove salvare il pacchetto .exe sul tuo PC e clicca sul tasto Salva.
Al termine del download, apri con un doppio clic il file scaricato e clicca il pulsante Sì, poi su quello Next e apponi una spunta sulla voce I accept the terms in the License Agreement. Ultima quindi l’installazione cliccando due volte sul tasto Next, quindi su quello Install e Finish che compare a fine procedura.
Ora che il software è installato sul tuo PC, aprilo cliccando sull’icona PDFill PDF Editor appena creata sul desktop, oppure cerca il programma digitando pdfill dopo aver cliccato sul pulsante Start (l’icona della bandierina collocata nell’angolo in basso a sinistra dello schermo) posto in basso a sinistra della barra delle applicazioni.
Dalla schermata principale di PDFill FREE PDF Editor Basic, clicca sul logo raffigurante una foglio bianco per navigare nel percorso in cui hai salvato il tuo file PDF creato con Word e aprilo cliccando due volte su di esso. Hai così importato il tuo PDF nel programma, quindi clicca sul tasto OK per proseguire con l’inserimento di parti editabili.
Il programma stesso ti propone direttamente gli strumenti che ti servono, posizionandoli direttamente nella barra verticale a sinistra (quelli che iniziano con il logo di un cursore rosso). Per inserire un box destinato all’inserimento di testo clicca sul pulsante ab e sul documento disegna un riquadro corrispondente allo spazio da compilare.
Il pulsante sùbito sotto a quello appena usato consente di inserire dei riquadri spuntabili. Per farlo, cliccaci sopra e disegna i riquadri in corrispondenza delle rispettive voci. Dal menu seleziona le tue preferenze e clicca sul tasto OK quando hai finito. Se preferisci inserire un cerchio selezionabile al posto di un riquadro, fai clic sul simbolo raffigurante un cerchio spuntato.
Per inserire dei menu a tendina o uno a scorrimento con voci precompilate, clicca rispettivamente sul penultimo o sull’ultimo pulsante. Disegna quindi il box sul documento e dalla finestra che si apre clicca sulla scheda Options e nello spazio Item Name scrivi una delle scelte da rendere selezionabili per poi cliccare sul tasto Add. Ripeti questa procedura fino a quando non avrai inserito tutte le voci e clicca sul tasto OK per concludere.
Ti Può interessare anche qualche altro argomento ? Ti serve un aiuto più specifico ? Puoi sempre contattarmi .